 [前回] |
 [戻る] |
 [次回] |
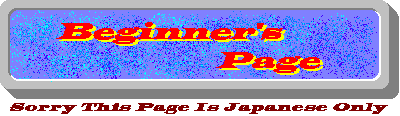 ホームページに戻る。 |
|
離れた場所とのデータのやり取り(その2) 前回は、ダイアルアップサーバのセットアップについてご説明しました。 今回は、クライアント側のセットアップと、実際の接続方法について説明します。 クライアント側には、モデムさえ用意できれば他に用意するものはありません。 手順としては、ダイアルアップサーバー同様まず、ネットワークの構成の確認を以下の通り行います。 コントロールパネルを開き、ネットワークを選択(ダブルクリック)します。 ネットワークダイアログが開いたらネットワークの設定タグの現在のネットワークの構成を見ます。 ここに何も表示されていない場合はネットワークの構成から行う必要があります(多分ダイアルアップアダプタが既に設定されていると思いますが・・・・)。 次に、ダイアルアップ接続の設定を行います。 スタートメニューのプログラム→アクセサリ→ダイアルアップネットワークを選択します。 ダイアルアップネットワークのウインドウに表示されている新しい接続のアイコンをダブルクリックするとダイアルアップネットワークセットアップウイザードが開きます。 接続名には、自分でわかりやすい名前を入力し、モデムを選択します。 「次へ」ボタンを押すと市外局番と、電話番号の入力画面が表示されるので接続したいコンピュータのモデム回線の番号を入力し、国番号は、「日本(81)」を選択します。 後は、「完了」ボタンを押せば、クライアント側の設定は完了です。 クライアントの設定が完了すると、ダイアルアップネットワークのウインドウに新しい接続名のアイコンが作成されますので、実際に接続する場合は、そのアイコンをダブルクリックします。 すると、接続ダイアログが表示されます。サーバー側にパスワードが設定されている場合は、パスワードを入力し、「接続」ボタンを押します。 あとは自動的にモデムからダイアリングを開始し、相手のパソコンへ接続されます。 接続されたらスタートメニューの検索→ほかのコンピュータを使って相手のパソコンを表示させ、そこをダブルクリックすると共有ディレクトリィが表示されるのでそのディレクトリィを開き、中のファイルを利用します。 接続したらすぐにサーバー側の共有ディレクトリィを開きたい場合は、そのディレクトリィのアイコンを自分のデスクトップにドラッグすれば、ショートカットが作成されますので次回からはそのショートカットをダブルクリックするだけで実行可能となります。 以上で離れた場所とのデータのやり取りが出来るようになったと思います。私も実際にお客さんのところでこの方法を応用してオンラインのバッチファイル転送のシステムを作っていますが結構便利です。 また、お客さんのシステムのリモートメンテナンスもできるので簡単なことは、わざわざ出向く必要がなくなり時間の節約にもなっています。 皆さんもぜひこの機能を利用して便利さを実感してみてください。 |
 [前回] |
 [戻る] |
 [次回] |
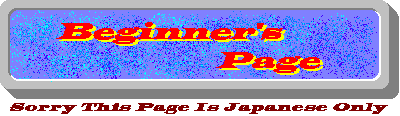 ホームページに戻る。 |