2010-02-14
披露宴2/13
披露宴2/13
2009-07-23
ディリチョール
2005-12-13
その他の設定・コメント
2005-12-12
新規ブログの設定・フォーマット
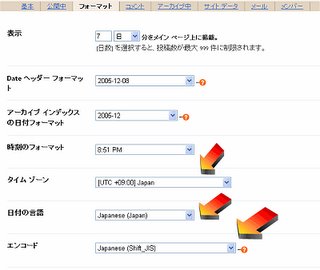 フォーマットの設定で大事なのは、日本語環境にすることです。
フォーマットの設定で大事なのは、日本語環境にすることです。最低でも、タイムゾーンをjapanにします。+9:00の中にあります。
次に、日付の言語を日本語にします。
エンコードを、Japanese(Shift_JIS)にしておくほうが便利です。windowsのメモ帳で、文字が化けません。
この設定は、投稿後に変更すると文字化けします。必ず最初にやっておきます。文字化けした場合は、編集しなおせば直せますが・・。
新規ブログの設定・公開中
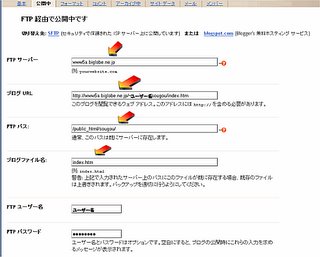
基本の次は、公開中のページの設定です。
例えば、biglobeの www5a.biglobe.ne.jp~ユーザー名 におく場合、サーバー名は~以降を除いたものです。
ブログURLは、~ユーザー名/フォルダ名/ファイル名 になります。
FTPパス・ファイル名は、基本で設定したものと同じです。
大事なのは、FTPユーザー名とFTPパスワードです。プロバイダーから指定されているものを使います。
ここも、設定を保存で次の設定に進みます。
新規のブログを作成するには
今あるものに投稿するのでなく、新たなブログを設定して公開する場合は、ブログの新規作成をします。 既に、ユーザー登録してある場合はいつものように上から、ログインします。
アカウントを持っていない場合は、下の「今すぐ作成」をクリックして、ユーザー登録から始めます。
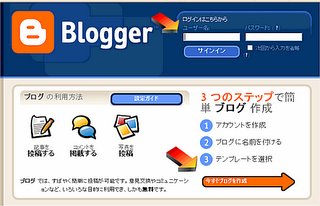
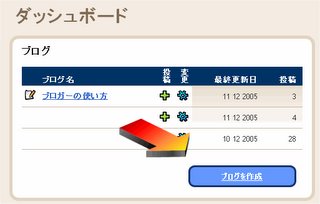
ここでは、プロバイダーに提供された場所にページを作る場合を説明します。
このページの下の部分・高度な設定の中の詳細設定をくりっくして、このページをキャンセルします。
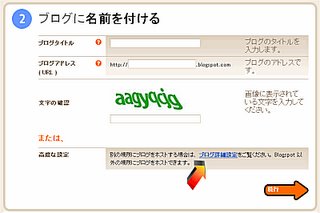
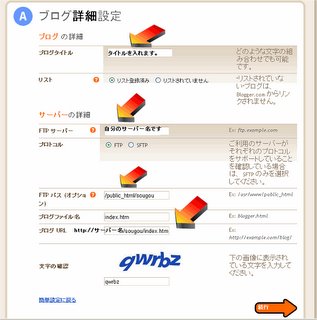
上の右ページから、基本設定をします。
FTPサーバー名は、通常は http://www* . . ne.jp の形式で、自分のユーザー名を含みません。
FTPパスは、通常はpublic_html/ に置きたいフォルダ名を追加します。ここではsougouという名前のフォルダに入れることにします。分からなければ、パスを空欄にしておけば、ルートに入ります。これでも、次の名前でindex以外を指定しておけば、表紙が壊れることはありません。
ファイル名、URL名は、上記を反映したものになります。あなたがロボットでないことを証明する「文字認識」を入れて、下の設定を保存をクリックします。まだ次の設定があるので、公開ボタンは押しません。

アカウントを持っていない場合は、下の「今すぐ作成」をクリックして、ユーザー登録から始めます。
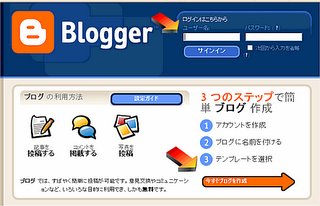
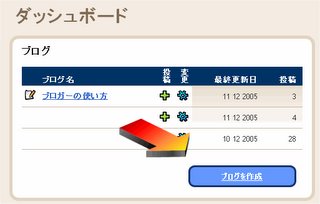
ここでは、プロバイダーに提供された場所にページを作る場合を説明します。
このページの下の部分・高度な設定の中の詳細設定をくりっくして、このページをキャンセルします。
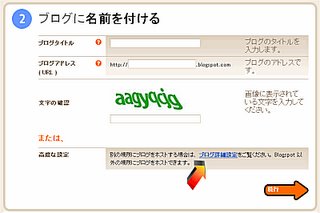
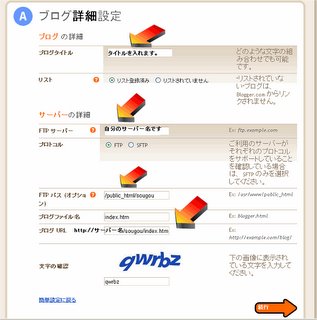
上の右ページから、基本設定をします。
FTPサーバー名は、通常は http://www* . . ne.jp の形式で、自分のユーザー名を含みません。
FTPパスは、通常はpublic_html/ に置きたいフォルダ名を追加します。ここではsougouという名前のフォルダに入れることにします。分からなければ、パスを空欄にしておけば、ルートに入ります。これでも、次の名前でindex以外を指定しておけば、表紙が壊れることはありません。
ファイル名、URL名は、上記を反映したものになります。あなたがロボットでないことを証明する「文字認識」を入れて、下の設定を保存をクリックします。まだ次の設定があるので、公開ボタンは押しません。

2005-12-04
投稿の編集(画像の追加)
画像は、投稿が完了してから、編集でできます。
投稿を編集 を クリックして、編集したい投稿を選んで、編集をクリックします。
ツールボタンの「画像を追加」をクリックし、参照ボタンでファイルを指定します。
挿入する位置やサイズを指定します。位置は、編集画面でドラッグして移動できます。
「画像をアップロード」のボタンが下に隠れていますが、これをクリックしてアップロードします。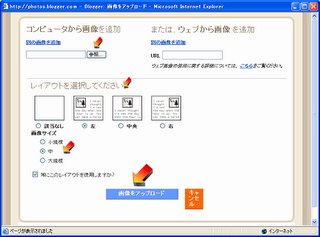
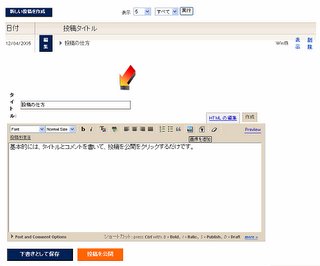
2つの編集モード・作成とHTMLの編集
通常は、このように作成の文字にリンクが無く、画面の中に画像も見えています。

HTMLの編集をくりっくすると、このように画像が見えなくなります。
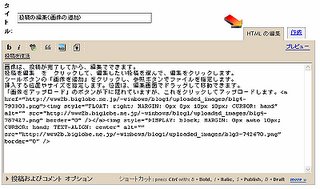
これは、HTMLタグを表示したいわゆるソース編集です。直接ソースを記述することも出来ます。
投稿を編集 を クリックして、編集したい投稿を選んで、編集をクリックします。
ツールボタンの「画像を追加」をクリックし、参照ボタンでファイルを指定します。
挿入する位置やサイズを指定します。位置は、編集画面でドラッグして移動できます。
「画像をアップロード」のボタンが下に隠れていますが、これをクリックしてアップロードします。
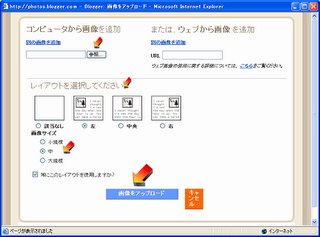
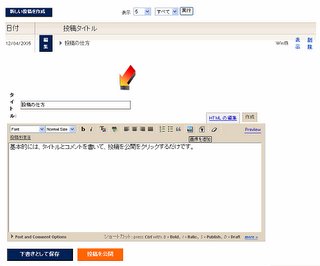
2つの編集モード・作成とHTMLの編集
通常は、このように作成の文字にリンクが無く、画面の中に画像も見えています。

HTMLの編集をくりっくすると、このように画像が見えなくなります。
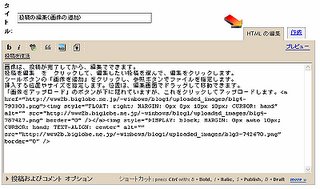
これは、HTMLタグを表示したいわゆるソース編集です。直接ソースを記述することも出来ます。
投稿の仕方
 このボタンをクリックして、ログイン画面からサインインします。
このボタンをクリックして、ログイン画面からサインインします。 ダッシュボードで、ブログ名をクリックして選択します。
ダッシュボードで、ブログ名をクリックして選択します。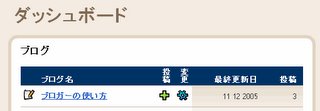 新規の投稿は、左の「新しい投稿」ボタンをクリックします。
新規の投稿は、左の「新しい投稿」ボタンをクリックします。
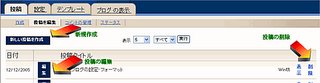
基本的には、タイトルとコメントを書いて、オレンジの「投稿を公開」のボタンをクリックするだけです。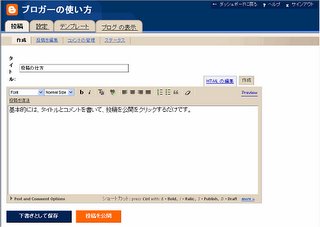
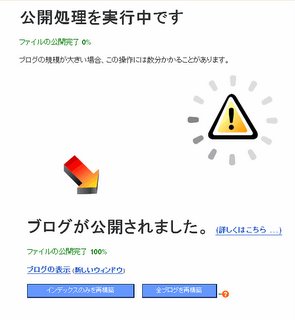
登録 投稿 [Atom]

